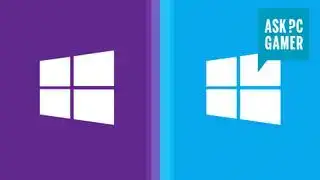(Kuvan luotto: dorisj, Getty)
Hypätä:Ajurien pitäminen ajan tasalla voi olla tuskaa, mutta se on meidän kaikkien tehtävä. Ohjainten päivittäminen ei ole aina selvää, varsinkin niille, joilla ei ole hyvää IT-tietopohjaa ja jotka vain odottavat haittaohjelmien käyttöönottoa aidoilla Nvidia-allekirjoituskoodeilla. Ohjainten päivittäminen on kuitenkin oikea tapa varmistaa sujuva päivitysprosessi.
Tämä opas antaa sinulle työkalut, joita tarvitset yleisimpien ohjaintyyppien luotettavaan päivittämiseen, ja sisältää jopa yleisiä vinkkejä mahdollisten ongelmien ratkaisemiseksi. Tämä opas on suunnattu pelitietokoneille, mutta suurin osa siitä koskee kaikkia Windows-tietokoneita.
Kuinka päivittää Nvidia-ajurit
Jos tietokoneessasi on Nvidia GeForce -näytönohjain, kannattaa ehdottomasti pitää ohjaimet ajan tasalla. Uudet julkaisut sisältävät usein suorituskyvyn parannuksia uusille peleille tai korjauksia Windows-päivitysten aiheuttamiin ongelmiin.
Nvidian ohjauspaneelissa oli aiemmin työkalu nimeltä Nvidia Update, mutta GeForce Experiencen myötä tämä vaihtoehto on poistettu. Nvidian ohjauspaneeli asennetaan edelleen automaattisesti, kun määrität Nvidian ajurit, mutta sinun on päivitettävä ohjaimet GeForce-kokemus tai lataa ja asenna ohjain manuaalisesti Nvidian verkkosivustolta.

sennheiser pelikuulokkeet
(Kuvan luotto: Nvidia)
Päivitä GeForce Experience -käynnistysohjelmasta kirjautumalla sisään (luo tili, jos sinulla ei vielä ole tiliä), napsauta Kuljettajat -välilehti vasemmassa yläkulmassa Tarkista päivitykset oikealla. GeForce Experiencen etuna on se, että se tarkistaa automaattisesti päivitykset ja hälyttää, jos uusi ajuri on saatavilla.
Mutta jos et pidä ajatuksesta kirjautua GeForce Experienceen joka kerta, kun sinun on asennettava ohjainpäivitys, voit siirtyä Nvidian ohjainsivu ladataksesi uusimman saatavilla olevan ohjainversion manuaalisesti.
Jotain muuta harkittavaa on vaihtoehto tehdä a puhdas asennus ohjaimista, mikä on vaihtoehto sekä AMD- että Nvidia-asennusohjelmissa, jos valitset mukautetun asennusvaihtoehdon.
Lopuksi, jos olet vaihtamassa GPU-merkit , tai jos kohtaat muita ongelmia ja haluat vain puhdistaa järjestelmäsi, suosittelemme käyttämään Näytönohjaimen poisto pyyhkiä kokonaan kaikki AMD-, Intel- ja/tai Nvidia-grafiikkasuoritinohjainjäännökset järjestelmästäsi. Joskus se on ainoa tapa olla varma.
Ole varovainen napsauttamalla Virallinen lataus tästä linkki, kun tartutaan DDU, eikä Päivitä näytönohjain -painiketta, koska emme puhu jälkimmäisestä.
Kuinka päivittää AMD-ajurit
Samalla tavalla kuin Nvidian ajurit, AMD:n ohjainohjelmiston oletetaan automaattisesti tarkistavan päivitykset taustalla ja antavan sinulle hälytyksen, kun jotain on saatavilla. Mutta jos näin ei tapahdu tai haluat vain olla varma, voit tarkistaa päivityksen (ja asentaa sen) manuaalisesti seuraavasti:
parhaat pelinäytöt 2024
- Napsauta hiiren kakkospainikkeella Windowsin työpöytää ja valitse AMD Radeon -asetukset valikosta.
- Klikkaa Päivitykset -painiketta ikkunan vasemmassa alakulmassa.
- Klikkaa Tarkista päivitykset laatikko.

(Kuvan luotto: AMD)
parhaat suoratoistomikrofonit
Jos päivitys on saatavilla, näet kaikki saatavilla olevat versiot. AMD julkaisee joskus valinnaisia päivityksiä niille, jotka haluavat uusimman ja parhaan, mutta useimpien ihmisten tulisi noudattaa suositeltuja ohjaimia. Klikkaus Suositeltava ja valitse sitten Express-päivitys .
Jos et saa Radeonin asetuksia näkymään ollenkaan, jokin saattaa olla vioittunut ohjaimissasi. Korjataksesi asian, suuntaa vain AMD:n tukisivusto ja lataa näytönohjaimellesi sopivat ohjaimet. Uuden asennuksen pitäisi ratkaista mahdolliset ongelmat.
Puhdas asennus voi jälleen olla parempi valinta, jos koet outoja tai heikentynyttä suorituskykyä (se on tapahtunut meille useita kertoja). Ja DDU on aina paikalla, jos sinun täytyy vetää vasara ulos.
Oheislaitteiden (hiiret, näppäimistöt jne.) ohjainten päivittäminen
Useimmat näppäimistöt, hiiret, mikrofonit, ohjaimet ja niin edelleen käyttävät samaa yleistä USB-liitäntää viestintään, joten ne eivät yleensä tarvitse ylimääräisiä ohjaimia pakkauksesta (ja yleiset ohjaimet hoitaa Windows Update).
Jos kuitenkin ostat mukautettavaksi suunnitellun lisävarusteen, kuten hiiren tai näppäimistön lisäpainikkeilla, saatat tarvita lisävarustetta varten oikean työpöytäohjelmiston. Lisävarusteen pakkauksessa tai tuotesivulla pitäisi olla merkintä siitä, mitä sovellusta tarvitaan täyden toiminnan varmistamiseksi, mutta tässä on joitain esimerkkejä:
- Logitechin peliohjelmisto : Säätimien, valojen ja muiden mukauttamiseen useimmille Logitechin G-pelituotteille.
- Logitechin asetukset : Konfigurointityökalu useimmille Logitechin ei-peleihin tarkoitetuille hiirille, näppäimistöille ja muille lisävarusteille.
- Corsair iCue : Muuta valotehosteita, näppäimistömakroja ja paljon muuta useimmissa Corsairin tuotteissa.
- Razer Synapse : Yhtenäinen määritystyökalu Razer-lisävarusteille, kannettaville tietokoneille, näppäimistöille ja muille.
Yleisenä varoituksena, lataa aina tarvittava ohjelmisto valmistajan verkkosivuilta, ei uudelleenhosting-sivustolta. Jotkut uudelleenisännöintisivustot haluavat niputtaa bloatware- tai haittaohjelmia tai muita ylimääräisiä ohjelmistoja ohjaimia asennettaessa.
Kuinka päivittää kaikki muu
Tietokoneen sisäänrakennettu Windows Update -palvelu pitää yleensä suurimman osan ohjaimistasi ajan tasalla taustalla. Ellet käytä erikoislaitetta, joka ei tarjoa päivityksiä Windows Updaten kautta, sinun ei yleensä tarvitse huolehtia ohjaimien pitämisestä ajan tasalla.
Voit tarkistaa tietokoneesi päivitykset, mukaan lukien ohjainpäivitykset, seuraavasti:
- Klikkaa alkaa -painiketta Windowsin tehtäväpalkissa
- Klikkaa asetukset kuvake (se on pieni vaihde)
- Valitse Päivitykset ja suojaus napsauta sitten Tarkista päivitykset .